WinSCP ホームページ公開 サーバに転送する方法
ウェブサイトを公開する場合、サーバと各種ファイルをサーバにアップロードやアクセスするツールが必要です。各FTPクライアントでも転送可能ですがSFTP,FTPS,SCP,SSHでサーバにアクセスする高機能ツール WinSCPが便利。
WinSCP
2009年、ウィルス改竄(ガンブラーや亜種など)のセキュリティ対策で各サーバでもTelnet,FTPのIP規制やFTPS,SFTPを導入したり、各転送ツールでもセキュリティ対策や機能的にも進化しているようです。FFFTPでもパスワード対策はしたものの、やはり暗号化するクライアントの方が少し安心。 ただ、セキュアなクライアントも色々あり迷うところですが、人気のFileZillaかWinSCPの二択しかないでしょう。更に総合評価(機能、無料、日本語版、各環境)で特に優れているWinSCPが、FTP,SFTP,FTPS,SCP,SSHの全環境対応にグレードアップ。FTPクライアントとしても利用可能なので今後の為に最初から使い慣れた方が良いかも知れません。 ※ ツールよりも各自のセキュリティ対策が必須。
WinSCP ダウンロード (Version4.2.7)
-
WinSCP 日本語版(一通り読んでみましょう) http://winscp.net/eng/docs/lang:jp
WinSCP ダウンロード http://winscp.net/eng/index.php
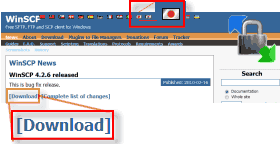 WinSCP 4.3.7の画像
WinSCP 4.3.7の画像
Downloadをクリック。 最新版を確認した上でInstallation packageをクリック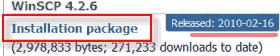 WinSCP 4.2.7 Released: 2010/3/4
WinSCP 4.2.7 Released: 2010/3/4direct linkをクリックするか、自動でセットアップ画面が開くのでファイル保存をクリック。
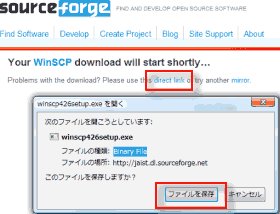
-
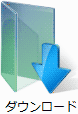 パソコン内のダウンロード指定フォルダにダウンロードされました。
パソコン内のダウンロード指定フォルダにダウンロードされました。(1)パソコン内のダウンロードフォルダからダウンロードしたWinSCPをダブルクリック。
セキュリティの警告画面が出る場合は、実行、 windows制御画面は許可
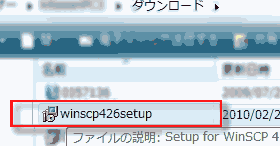
(2)実行画面が立ち上がるので実行
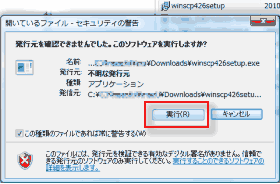
(3)「Japanese 日本語」のままOK
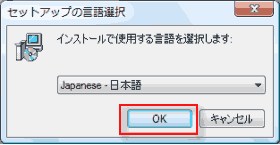
(4)WinSCP セットアップウィザードの開始画面 次へ
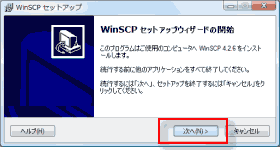
(5)使用許諾契約書の同意 次へ
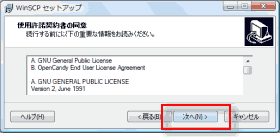
(6)セットアップ 式、[標準なインストール]にチェックし次へ
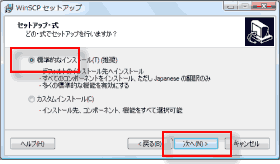
(7)ユーザー初期設定、インターフェーススタイル(ログイン画面の選択)で
「コマンダーインターフェース」にチェックし次へ
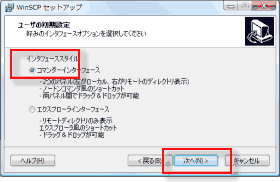
(8)インストール準備完了 インストール
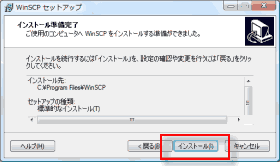
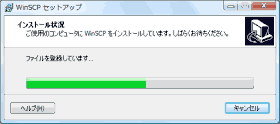
(9)WinSCP セットアップウィザードの完了。「WinSCPを起動」にチェックし完了
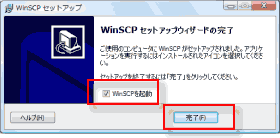
- WinSCP 起動・設定画面
WinSCPが起動します。立ち上がらない場合には、
ショートカットアイコン、または、プログラム一覧から
WinSCPアイコン(アプリケーション)をダブルクリックすると
WinSCPの設定画面が立ち上がります。ログイン初期画面(サーバ情報を入力)
契約・登録時の各サーバ情報を設定。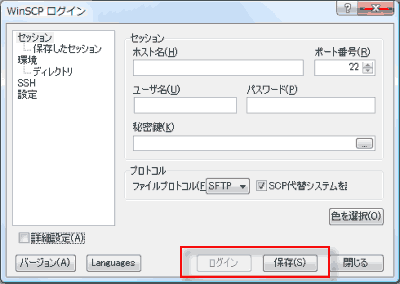
- ホスト名:
FTPサーバ名、転送先サーバ - ポート番号:
サーバ指定の開放ポート - ユーザ名:
「アカウント名」「ID」(割り当てサーバスペース) - パスワード:
無指定/サーバパスワード。
(各サーバで発行された乱数パスワード) - 秘密鍵:
無指定/取得した秘密鍵 - ファイルプロトコル:
SFTP,SCP,FTP(FTPS)の選択
- ホスト名:
次のページ WinSCP4 転送設定 では、 FTP,FTPS,SFTP,SCP,SSHで設定・転送。