WinSCP ホームページ公開する方法、転送
インターネットにウェブサイトを公開するには、制作したファイルを公開サーバにアップロードします。サーバにアクセスして元ファイルをコピー転送します。SFTP,FTPS,SCP,SSHで暗号化しアクセスする高機能ツール WinSCPの設定。
WinSCP 設定方法 (Version4.2.7)
このページは、WinSCP ダウンロード、インストール後の解説で、
前のページ、WinSCP ダウンロード の続きです。- WinSCP FTP設定方法
まずは、サーバがFTPしか対応していない場合のFTP設定。
WinSCP では、SFTP,SCP,FTPのプロトコルが選択でき、その内のFTPは、「暗号化なし」「SSL/TSL 暗黙の暗号」「SSL 明確な暗号」「TSL 明確な暗号」の4種類。 (暗号化なし=単なる平文のFTP、暗黙=Implicit、明確=Explicit。)まず、最初に簡単な
FTP(暗号化なし)を設定してみます。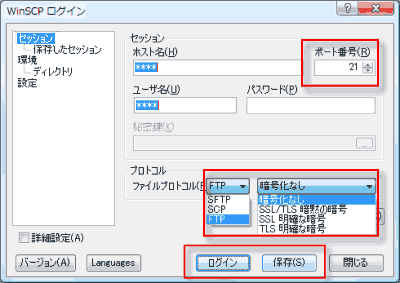
保存ボタンをクリック。(登録・設定内容をWinSCPに保存)
「ログイン」ボタンでは、今回のみログイン出来るが次回には消去されている。セッションの保存名: 任意のわかりやすい名前を付ける。(サイト名やタイトル、ドメイン、サーバ名など単純に)
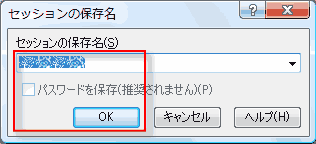
パスワードを保存: FTPパスワードを保存(記憶)させるにはログイン設定画面のパスワードを入力して、ここにもチェックを入れるとログイン時のパスワードが不要。チェック(保存)をしない場合、ログイン時に毎回入力が必要。
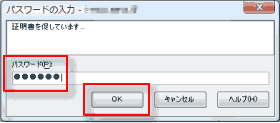 パスワード: セキュリティ優先か、ユーザビリティ優先か。
パスワード: セキュリティ優先か、ユーザビリティ優先か。 - WinSCP FTPS設定方法
SSL / TLS
WinSCPでは、SFTP,SCP,FTPのプロトコルが選択できる。FTPSはFTP内にグループ化されているが、 FTPの「暗号化なし」のクリアテキストとは違い、FTPSは暗号化通信でセキュリティ的には優れている。「SSL/TSL 暗黙の暗号」「SSL 明確な暗号」「TSL 明確な暗号」。 (暗黙=ポート990、クライアントから即SSL/TLSを開始するImplicit。明確=サーバ応答受信後にSSL/TLSを開始するExplicit。WinSCPはTLS-C,TLS-Pの区別無し。) サーバがFTPSをサポートしているならFTPよりセキュアなFTPSを利用しましょう。
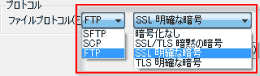
ファイアーウォールやセキュリティソフトの影響で接続できない場合があります。
各エラー時に「はい」で認識して接続できた場合は、次回にエラーメッセージは出ません。
サーバ環境でサーバの証明書がエラーになる場合があります。(各サーバマニュアルを参考に)
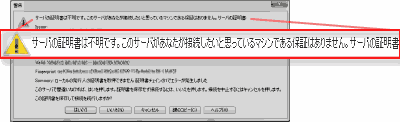 SSL 接続失敗?
SSL 接続失敗?
PORTモード/PASVモード切替
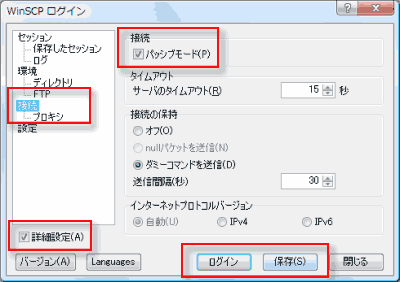
ログイン
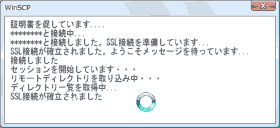 FTPS/SSL 接続成功!
FTPS/SSL 接続成功! - WinSCP SFTP / SCP設定方法
SFTP / SCP SSH
WinSCPでは、SFTP,SCP,FTPのプロトコルが選択できる。SFTP/SCPはSFTP内にグループ化され、 SSHでの公開キー認証をPuTTYと統合し、SSH-1,SSH-2でリモートコンピューターに接続可能。 SSHが利用できるならTelnetやFTPよりセキュアなSFTP/SCPを利用しましょう。
SFTPの設定
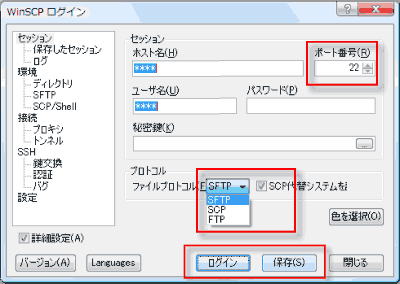
保存ボタンをクリックし、
わかりやすい名前を付けてから、そのままログイン
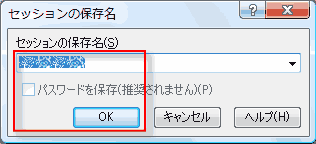
「SCP代替システムを」のチェックの有無で接続できない場合があります。
 SFTP 接続失敗?
SFTP 接続失敗?
「SCP代替システムを」のチェック「有り」で接続が失敗するなら、右側の編集項目から
プロトコルの「SCP代替システムを」のチェックを「無し」に変更して保存をクリック。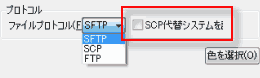
セッションの保存名をそのまま上書きするのでOKで、そのままログイン
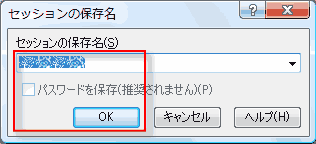
注意のアラートが出ます。サーバーのホストキーがWinSCPに未登録のため、信頼してよいか確認を求められている。信頼して接続する場合は「はい」ボタンをクリックすると接続できる。 次回以降は、サーバーのホストキーがWinSCP.iniファイルに保存されるのでアラートは表示されません。 (サーバによって認証期限がある場合など再度SSH認証が必要。)

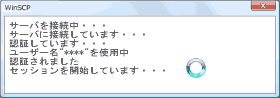 SFTP 接続成功!
SFTP 接続成功!SCPの設定
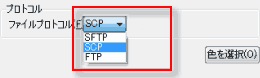
サーバ環境や設定によっては、アクセス出来ない場合があります。
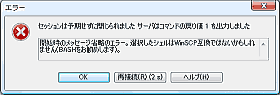
XREA,CORESERVERでは、SSHの設定(30日)をしなければ、SFTP,SCPの秘密鍵が有効にならないようです。
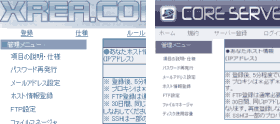
各環境に設定を合わせてログインしなければいけません。
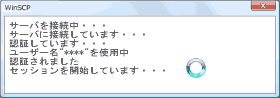
- WinSCP ファイルの転送方法
FTPS/SFTP/SCPでログインすると、
 鍵マークが下部に表示されます。
鍵マークが下部に表示されます。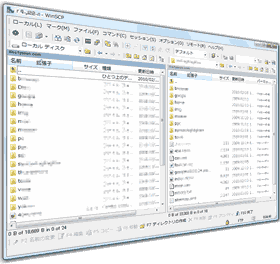
画面 左側がパソコン内のローカル環境。
画面 右側がサーバ内のウェブ環境。
左側のパソコン内のファイルを
右側のサーバ内へコピー転送します。ここでは、フォルダとディレクトリは同じ物で、
フォルダは入れ物、ディレクトリは階層を指し、
WinSCPの操作画面(コマンダー風)では、
左側のパソコン側を「ローカルディレクトリ」、
右側のサーバ側を「リモートディレクトリ」と表示しています。サーバは、各サーバ環境(ホスティング業者)によって設定が違いますが、
サーバ内に公開スペース用のフォルダが割り当てられています。
例えば、/wwwフォルダや/public_htmlフォルダなど、各サーバの設定方法を確認。
この公開ディレクトリが1番上階層で(または、この中の独自ドメイン用フォルダ)
ルートディレクトリ、または、トップディレクトリと呼ばれ、
ここにファイルを置く事でウェブ上に公開する事になります。
管理上、パソコン内とサーバ内がミラー状になるように全く同じ階層と同じ名前にしましょう。階層の構造例: / ルートディレクトリ [root] | +- index.html | +- hoge2.html | +- hoge.css | +- hoge.js | +- /フォルダ/ [2nd directory] | +-- top.jpg | +-- logo.gif | +-- /フォルダ/
ログイン時のディレクトリを指定をしておくと便利です。
「最後に使用したディレクトリを記憶」にチェックを入れるか、
ログイン時に毎回同じディレクトリにアクセスするようディレクトリを指定します。
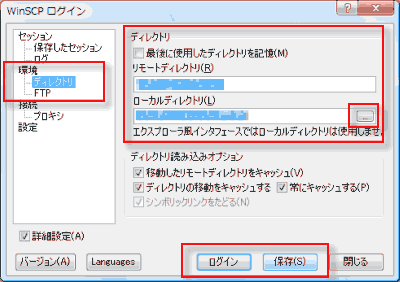
WinSCP画面の右側(サーバ側)にパソコン内と同じディレクトリ内を表示しコピー転送します。(コマンダー風)
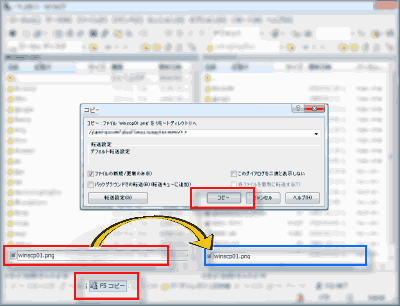
確認のアラート: 確認のアラートが毎回出ますが、チェックボタンの選択する事で非表示も可能ですが、慣れない内は必ず表示させて確認作業をしましょう。
当然、最初はディレクトリもファイルもが無いので、まずディレクトリから新規制作します。
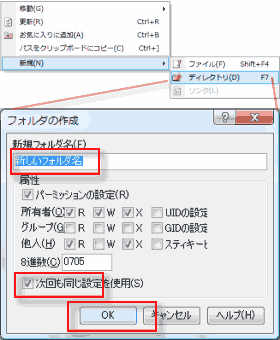
右側(サーバ側)内で右クリックから新規制作。
「新規」「ディレクトリ」「フォルダの作成」
同じ名前にしてパーミッションも設定。
フォルダのパーミッションは、705(rwx---r-x)など、サーバやCGIの各環境で違うので各マニュアルを参考に設定し表示・動作確認もしましょう。フォルダまるごと転送も可能です。
後からファイルやフォルダのパーミッションを変更する場合は、該当ファイルを右クリックして「プロパティ」から属性のチェックを変更してOK
改行コードの設定で、テキスト(アスキー)モードかバイナリモードの変更は、
- 「設定」
- 環境設定
- 「転送」
- 転送モード
- テキスト /バイナリ /自動
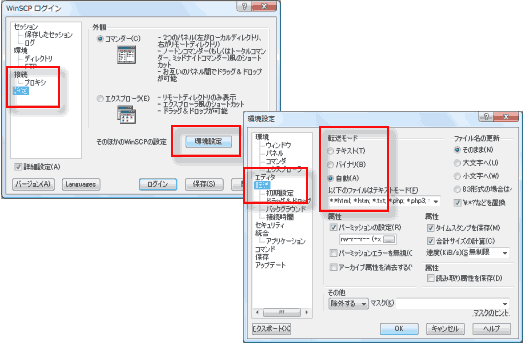 初期設定の重複に注意
初期設定の重複に注意
サーバにログインしたまま任意のエディタで直接編集可能(複数登録可能)
- 「設定」
- 「環境設定」
- 「エディタ」
- 「追加」
- [外部エディタ]にチェック
- 参照からエディタ登録
- [外部エディタ]にチェック
- ログイン画面の上部「ファイル」
- 「代替エディタで編集」から選択
注意コピー転送、上書き、削除などの誤操作に注意。
デフォルトのタイムスタンプ(更新時間)は、ローカルで更新した時間がコピーされる。
各セキュリティ情報やWinSCPの更新情報をチェックし、最新状態にしましょう。
環境設定で「アップデートを自動で確認」にしておくか、ヘルプから更新チェック
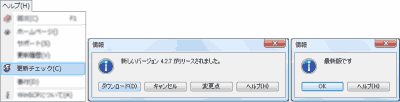
※ アップデート後にWindowsを再起動しようとするので他のアプリケーションを保存しておく事。パスワードの管理を徹底やサーバへのログイン履歴を確認し、第三者からの不審なログインを確認する事。 (必要に応じてパスの変更やIPでアクセス制限を掛けましょう)
必要に応じて他の便利機能も利用してみましょう。
このサイト(www.netyasun.com)は、WinSCPを主に利用して公開しています。
WinSCPの移行方法(Win7 64bitへインポート)
エクスポート
WinSCPを起動し、左サイドバーの「設定」
右下の「環境設定」ボタンをクリック
環境設定ウィンドウの左下にある「エクスポート」ボタンをクリック
「WinSCP.ini」を一旦保存するかコピーする
インポート
C:\Program Files (x86)\WinSCP では無いのです・・・
WinSCPを起動し、左サイドバーの「設定」
右下の「環境設定」ボタンをクリック
環境設定ウィンドウの左下にある「保存」ボタンをクリック
「設定の保存」項目で、「レジストリ(G)」ではなく、
「INI file (WinSCP.ini) 」にチェック「OK」ボタンで閉じる。
WinSCPフォルダを探す。デフォルトなら
C:\Users\ユーザ名\AppData\Local\VirtualStore\Program Files (x86)\WinSCPWinSCP.iniファイルがあるので、エクスポートしたWinSCP.iniファイルを上書き保存
WinSCPを起動すると、コピーされているはず。