FTP ホームページ公開 サーバに転送する方法
ウェブサイトを公開する場合、サーバが必要です。
コツコツとパソコンで作り上げたファイルをサーバにアップロードして晴れの舞台に公開します。
サーバ管理画面などのコントロールパネルから直接アップロードしたり編集する事も可能ですが、時間や手間、バックアップの問題もありますので、FTPクライアントでアップロード(コピーを転送)するのが一般的です。
FFFTP
初心者でも簡単に利用できるファイル転送プロトコルで、
ウェブサイトに必要な.htmlなどの各ファイルを公開サーバにアップロードします。
各種FTPクライアントの中で、このFFFTPが一番有名で簡単(無料・日本語版)
初心者やover SSL(FTPS)に対応していないサーバ用に非常に便利なFTPクライアントです。
2009年、マルフェア・Gumblar(ガンブラー亜種も含)などのウイルスにより、各種FTPクライアントでパスワードが抜き取られ、サイト改竄の被害例が確認されている。 2010年2月、FFFTP V.1.97aからマスターパス(AES・暗号化)でセキュリティ対応済。 (SSH,SCP,SFTP,秘密鍵,暗号化通信環境下なら多機能なWinSCP,FileZillaなどの選択肢があります)
FFFTP ダウンロード、設定方法(Version 1.97a)
-
FFFTP(開発者Sota氏)のサイトからダウンロード
FFFTP http://www2.biglobe.ne.jp/~sota/ffftp.html
ソフト紹介サイト、窓の杜 http://www.forest.impress.co.jp/lib/inet/servernt/ftp/ffftp.html
もしくは、vector.co.jp http://www.vector.co.jp/soft/win95/net/se061839.html以前は、「ダウンロードしても大丈夫だろうか?」と、
思えるほど小規模なサイトでしたが・・・(失礼。現在はリニューアル済)ダウンロード欄のダウンロード開始ボタンをクリック
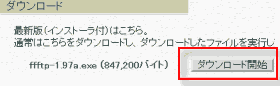
-
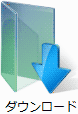 パソコン内のダウンロード指定フォルダにダウンロードされました。
パソコン内のダウンロード指定フォルダにダウンロードされました。(1)パソコン内のダウンロードされたフォルダから
ffftp-1.97aアプリケーション(自己解凍実行ファイル)のアイコンをダブルクリック
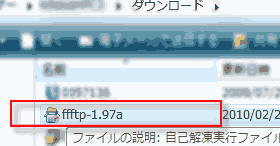
(2)インストール画面が立ち上がるので次へ
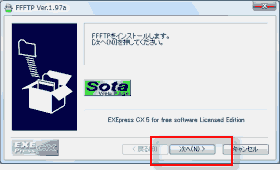
(3)注意やライセンンスの画面次へ
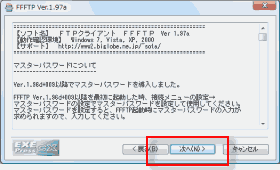
(4)インストール先の指定画面次へ
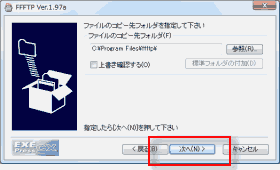 (別の場所にインストールする場合は参照をクリック)
(別の場所にインストールする場合は参照をクリック)(5)ショートカット制作画面でショートカットアイコンを制作する場合は、
「デスクトップ上にショートカットを制作する」にチェックしてから次へ
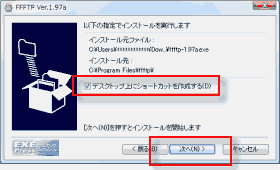
(6)インストール完了。
パソコン内の「C:\Program Files」にFFFTPがインストールされました。 - FFFTP 起動・設定方法
ショートカットアイコン、または、プログラム一覧から
FFFTPアイコンをダブルクリックするとFFFTPが立ち上がります。ホストの設定。
(転送先のサーバ情報を入力します)
契約・登録時の各サーバ情報を設定。新規ホスト
をクリックすると
「ホストの設定」の入力画面が開きます。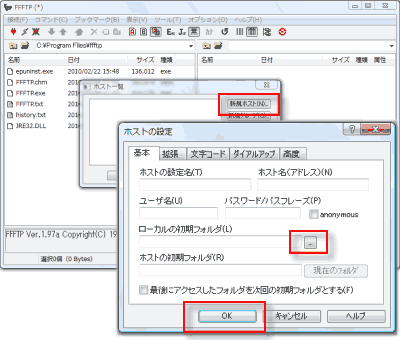
各情報を登録し「OK」で登録完了。
- ホストの設定名:
自分でわかりやすい名前を自由に設定。 - ホスト名(アドレス):
FTPサーバ名、転送先サーバ - ユーザ名:
「アカウント名」「ID」(割り当てサーバスペース) - パスワード/パスフレーズ:
FTPパスワード。
(各サーバで発行された乱数パスワード) - anonymous: 個人利用は不要
- ローカルの初期フォルダ:
ボタンをクリックしてパソコン内のウェブサイトフォルダ(ルートディレクトリ)を選択しておくと便利。 - ホストの初期フォルダ:
サーバ側のウェブサイトフォルダ(独自ドメインのルートディレクトリなどを)指定しておくと便利。 - 最後にアクセスした・・・:
同じフォルダでの連続作業に便利。
- ホストの設定名:
- FFFTP 接続
ホスト一覧画面、「接続」をクリック
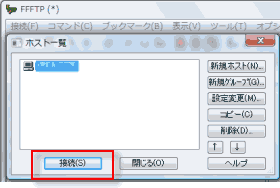
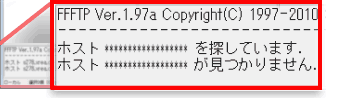 FFFTP 接続失敗!
FFFTP 接続失敗!
ホスト名(アドレス): FTPサーバ名、転送先サーバが間違っている場合、
存在しないサーバや他人のサーバに接続する事は出来ません。
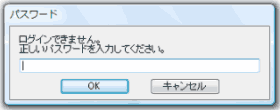
当然、サーバのユーザー名やFTPパスワードの誤設定はサーバに接続できません。
設定でダミーパスワードを入力し、ここで正規入力するのもセキュリティ的に良いかもしれません(未検証)。
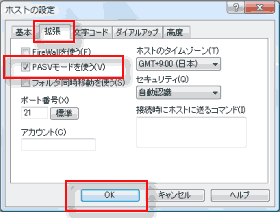
何故か転送出来ない場合には、「ホストの設定」に戻り、
「拡張」の「PASVモードを使う」のチェックを変更。 ポート番号「21」も確認。ファイアーウォールやセキュリティソフトの影響でサーバに接続できない場合があります。
セーフモード(起動時に2,3回F8)で接続可能ならその影響で、
ルータのフィルタリング機能で接続出来ない場合も含め「PASVモード」の設定を。
FFFTP 接続成功!
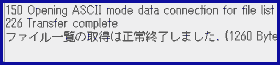
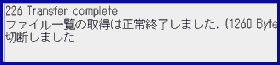
正しく接続出来れば、「ファイル一覧の取得は正常終了しました。」
正しく切断(接続終了)すれば、「切断しました」と下部にメッセージが出ます。 - ファイルの転送
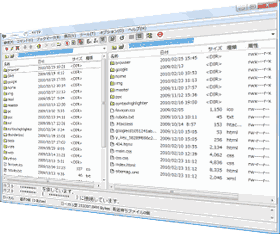
画面 左側がパソコン内のローカル環境です。
画面 右側がサーバ内のウェブ環境です。
左側のパソコン内のファイルを
右側のサーバ内へコピー転送します。ここでは、フォルダとディレクトリは同じ物で、
フォルダは入れ物、ディレクトリは階層を意味します。サーバは、各サーバ環境(ホスティング業者)によって設定が違いますが、
サーバ内に公開スペース用の公開ディレクトリ(フォルダ)が割り当てられています。
例えば、/wwwフォルダや/public_htmlフォルダなど、各サーバの設定方法を確認。
この公開ディレクトリが1番上階層で(または、この中の独自ドメイン用フォルダ)
ルートディレクトリ、または、トップディレクトリと呼ばれ、
ここにファイルを置く事でウェブ上に公開する事になります。
管理上、パソコン内と同じツリー型のミラー状(同じ階層で同じ名前)にした方が良いでしょう。階層の構造例: / ルートディレクトリ [root] | +- index.html | +- hoge2.html | +- hoge.css | +- hoge.js | +- /フォルダ/ [2nd directory] | +-- top.jpg | +-- logo.gif | +-- /フォルダ/
まずは、FFFTP画面の右側(サーバ側)にパソコン内と同じ環境を作ります。
(1)接続したら、左側(パソコン側)で、ウェブサイトのフォルダを探す。
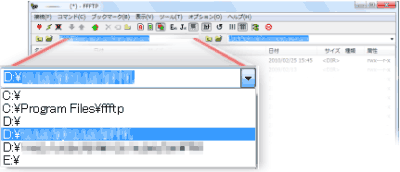
(2)右側(サーバ側)で、ルートディレクトリを探す。
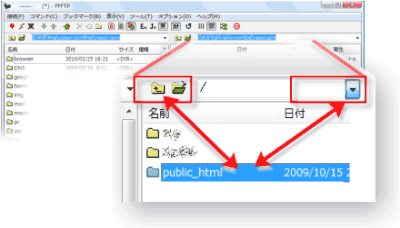
/wwwフォルダや/public_htmlフォルダ(3)ルートディレクトリを見つけたらルートディレクトリをダブルクリック。
ルートディレクトリに別ディレクトリ(フォルダ)を作ったりindex.htmlなどを転送。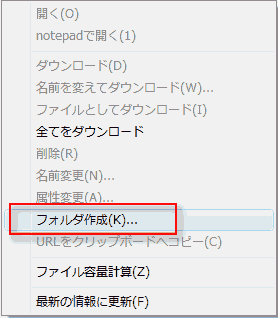
ウェブ制作時にディレクトリ(フォルダ)階層にした場合、
まるごと転送(またはミラーリング)しても良いのですが、
まず最初にフォルダを作ってみましょう(削除可能)。
右側、ルートディレクトリの枠の中で
右クリックからフォルダ作成
左側(パソコン側)と同じ名前のフォルダを制作。
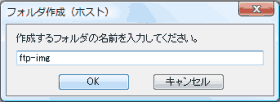
(4)右側(サーバ側)に、今制作した新しいフォルダが出来ましたら
ダブルクリックして中を開きます。(まず、この中にファイルを入れます。)
左側と右側は、同じ階層(フォルダ)を開きます。(まだ右側は空っぽ状態です。)(5)左側(パソコン側)の転送したいファイルをクリックして反転させる。
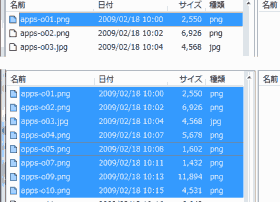 Shiftキーで複数選択する事も可能
Shiftキーで複数選択する事も可能上部タブメニューの操作ボタンで転送します。

赤緑色のABボタン の自動選択モードが押された状態で、
の自動選択モードが押された状態で、
紺色の上向矢印 をクリック。転送開始。(左から右へドラッグ&ドロップも可能)
をクリック。転送開始。(左から右へドラッグ&ドロップも可能)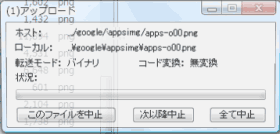
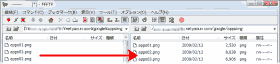
コピー転送が完了し、左右同じになりました。(6)左右共に1階層上のルートディレクトリに戻ります。
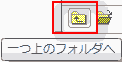 フォルダマーク(上向き)で一つ上のディレクトリ(階層)に移動する。
フォルダマーク(上向き)で一つ上のディレクトリ(階層)に移動する。
先ほどと同様にindex.htmlなどのファイルを転送します。
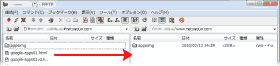
 閉じるボタンで終了。
閉じるボタンで終了。
これでウェブ上にサイトを公開する事が出来ました。
FTPツールは毎回利用しますので一連の動作を覚えましょう (慣れれば簡単)。 - マスターパスワード、オプション
転送モード:

- A: アスキーモード、テキストモード:
- 平文、メモ帳やエディタで制作したテキストの改行コードをサーバに合わせ自動変換するモード。
- B: バイナリモード、画像モード:
- 画像や音楽、圧縮ファイルを転送するモード。
改行コードを変換したくない場合にも利用。 - AB: 自動判別モード:
- わからない場合は、ABの自動判別モードで良いでしょう。
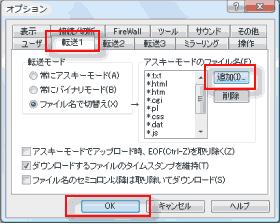
「オプション」「転送1」右側の
「アスキーモードのファイル名」に
拡張子を追加登録するのも良いでしょう。
マスターパスワード
次回のFFFTP起動時からセキュリティ強化の
マスターパスワード
を利用します。
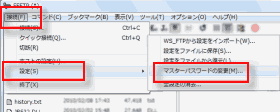
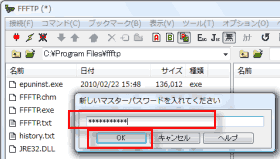
- 接続
- 設定
- マスターパスワードの変更
- 任意のマスターパスワードを入力
- OK
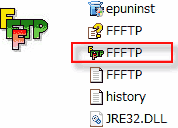
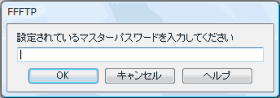
次回から起動時にマスターパスワードの入力するセキュリティバージョン。属性、パーミッションの変更
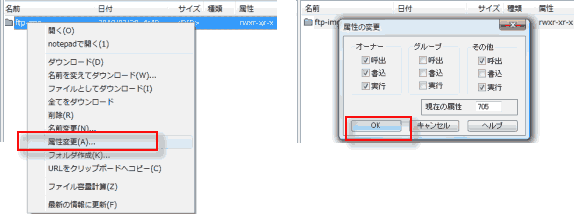
サーバログイン状態でフォルダやファイルの属性(パーミッション)を変更。
ファイルをクリックして反転させた状態で右クリックし、「属性変更」
「属性の変更」画面の各権限チェックでrwxrwxrwx属性値(0,1,2,4)を設定。
「オプション」「転送3」で拡張子毎に自動設定も可能。
パーミッションの誤設定が画像を壊したりCGIを動作(表示)させない原因です。
※ 属性は各サーバや拡張子によって異なるので各サーバマニュアルを要チェック! - 注意
FFFTPの更新情報をチェックしましょう。 www2.biglobe.ne.jp/~sota/
必要に応じて他の機能も試しに利用してみましょう。
サーバへのログイン履歴を確認し、第三者からの不審なログインを確認する事。 (必要に応じてパス変更)
ここのページと、ここの説明画像は、FFFTPを利用してアップロードしました。