2012/12/6
Google APPS 無料版(Standard Edition)の新規申込みが廃止されました。
旧ユーザーは、継続可能です。
Google Apps 登録マニュアル
- Standard Edition (家族やグループ)
- http://www.google.com/apps/intl/ja/group/index.html
- Premier Edition (企業)
- http://www.google.com/a/help/intl/ja/business/index.html
- Education Edition (教育機関)
- http://www.google.com/a/help/intl/ja/edu/
Google Apps (Google Apps for Your Domain)
企業、団体、チームなどで信頼度 世界 NO.1 のホスティング型ウェブアプリケーションサービス。
今回は、無料の Standard Edition にて独自ドメインのメールを開設・運用。
Google Apps プラン |
Standard Editionお申込み | Premier Editionお申込み |
| 価 格 ( 無料 / 有料 ) | 現在: 取得不可 (2012/12/6 中止) |
1アカウントあたり年6000円 オンライン申し込みの場合、30日間無料試用 |
| Gmail、Googleトーク、Googleカレンダー、Googleドキュメント、Googleサイト、スタートページ | ||
| 99.9 % のメール稼働率を保証 | ||
| メール容量 | 7.43GB / アカウント | 25GB / アカウント |
| メール横の関連テキスト広告 | 標準 | オプション |
| 会議室や施設などの予約管理 | ||
| ユーザー アカウント数の制限なし | 10 アカウント | 無制限 |
| モバイルでのアクセス | ||
| 管理者用コントロール パネル | ||
| API による既存のシステムへの統合 | ||
| シングル サインオン | ||
| ユーザー プロビジョニングと管理 | ||
| メール ゲートウェイのサポート | ||
| メール移行ツール | ||
| オンライン サポート | ||
| 重大な問題に対する電話などによる24時間365日サポート | ||
| サードパーティ製 アプリケーションとサービス |
Google Apps Standard Edition を無料登録
Google Apps http://www.google.com/a/help/intl/ja/admins/editions_spe_list.html
Google Apps 「Standard Edition」 → 「お申込み」
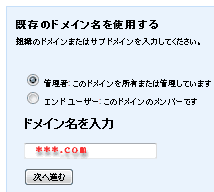
独自ドメインの登録
※ ドメイン名を記入 ここで独自ドメインを新規購入して登録する事も可能ですが、
今回は、他社で管理している利用中の独自ドメインを登録・変更して
Google Apps (Gmail) のメール機能を独自ドメインで利用する方法。
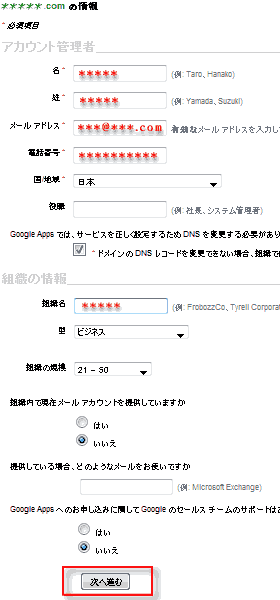
- 姓名:
- アカウント名、メール送信者名になります。
- メールアドレス:
- 今回登録するドメイン以外で、
今現在すぐに受信可能なメインのメールアドレス。 - 組織名:
- コントロールパネルで毎回表示されます。
- 最下部:
- 次へ進む
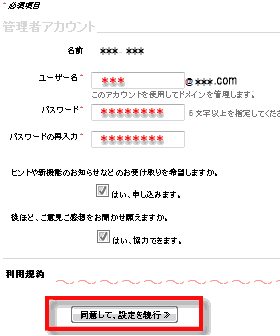
- ユーザー名
- パスワード
- お知らせなどのチェック
下部の利用規約
同意して、設定を続行 »
記入したメールアドレスにGoogleから登録の確認メールが届きます。
Googleからの「お知らせメール」 (引用 一部伏字)
件名: Google Apps: 登録の確認と次の手順 差出人: google-****@google.com
Google Apps 管理者各位
このたびは ****** で Google Apps にお申し込みいただきありがとうございます。
Google Apps の設定と導入方法については、参考情報をご覧ください。
http://www.google.com/a/help/intl/ja/admins/resources/setup/ステップ 1: 管理コントロール パネルにログインします。 コントロール パネルでは、ユーザー アカウントを管理したり、Google Apps をカスタマイズできます。 コントロール パネルにアクセスするには、次をご覧ください。
【URI】まだログインして管理者アカウントを作成していない場合は、こちらをクリックしてください。
【URI】ステップ 2: ドメインの所有権を確認します。 サービスを有効にするには、****** の所有権を確認していただく必要があります。 コントロール パネルで、HTML ファイルをアップロードするか、特殊な CNAME レコードを作成して、確認を行うことができます。 所有権の確認による既存のサービスへの影響はありません。
詳細情報やお問い合わせについては、ヘルプ センター (http://www.google.com/support/a) をご覧ください。 このメールには返信なさらぬようご注意ください。
今後ともよろしくお願い申し上げます。
Google Apps チーム
ドメイン所有権の確認
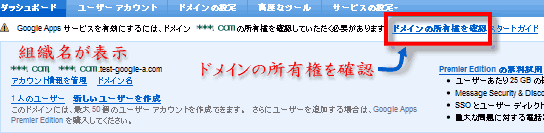
上部の「ドメインの所有権を確認」から所有権の申告作業 »
所有権の確認作業は、アカウント登録後早めに設定しましょう。
(期限内に登録しなければ失効します。
Standard Edition 7日以内、Premier Edition 14日以内)
ドメイン所有権(本人確認)を自己申告し、Googleに確認してもらいます。
ドメイン所有権を確認する方法は、次の4通りです。CNAME レコードで指定は、2011年に廃止されました。
- HTMLファイルをアップロード
- TXT レコードの作成
- メタ タグの追加
- Google アナリティクスを経由して確認する
所有権確認方法1 HTML ファイルをアップロード
このHTML確認ファイル をクリックするとダウンロード開始。
google**************.html のファイルをルートディレクトリに保存/移動。
ドメインの index.html と同じトップ階層(ルート)にアップロード。
http://登録ドメイン名/google**************.html にアクセス出来るか確認。
Apps コントロールパネルの確認ボタンでGoogleに通知。
次のページへGoogle Apps MXレコードの設定
所有権確認方法2 TXT レコードで設定
別の方法をクリック
【DNSレコードをドメインの設定に追加】を選択。
google-site-verification=*********** の文字列が表示される。
この文字列をコピーする。
ドメインのネームサーバ側のDNSに記述設定する。
txt @ google-site-verification=***********DNSでレコードの選択が出来無い場合は、上記のtxt から始まる全コードを貼り付け。
DNSでレコードの選択が出来る場合は、TXT 項目を選択しコードのみ貼り付け。
(レジストラ側の設定方法・仕様を要確認)記述したらDNS側で保存・更新登録。
Apps コントロールパネル側の確認ボタンでGoogleに通知。
このまま、1時間程度待ちましょう。(48 時間程度掛かる場合もあるようです) ヒント:TTL
次のページへGoogle Apps MXレコードの設定