Google ウェブマスター ツール 登録マニュアル
Google ウェブマスター ツール
https://www.google.com/webmasters/tools/siteoverview?hl=ja
Google ウェブマスターツールとは、
Googleのクロールや検索評価の確認ができるサイトオーナー用の無料ツール。
検索情報を表示してくれたり、不適切なサイト情報を知らせてくれたり、
「SEOツール」と呼ばれるほどの豊富な機能が充実しています。
Google ウェブマスター ツール新規登録手順
Google ウェブマスター ツール登録解説
Google ウェブマスター ツールにアクセスし、アカウントを登録します。
https://www.google.com/webmasters/tools/siteoverview?hl=ja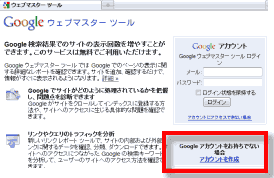
最下部の利用規約 同意して、アカウントを作成します
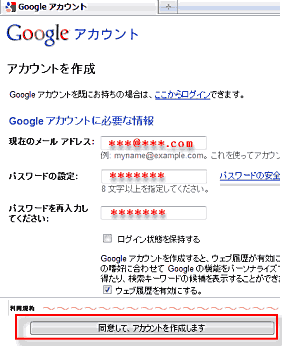

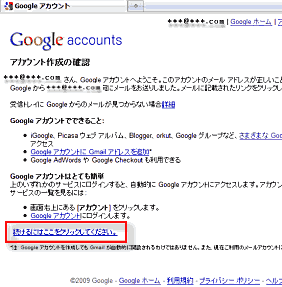
記入したメールアドレスにGoogleから登録の確認メールが届きます。
Googleからの「登録の確認メール」 (引用 一部伏字)
件名: Google によるメール アドレスの確認 差出人: accounts-*****@google.com
Google アカウントへようこそ。アカウントを有効にしてメール アドレスを確認するには下記のリンクをクリックしてください。
【URI(1)】
注: この確認リンクは、印刷して保管してください。ユーザー名やパスワードを忘れたなどの理由でアカウントにアクセスできなくなった場合に、この確認リンクが必要となります。
このメールに心当たりがない場合は、他人が誤ってあなたのメール アドレスでアカウントを作成しようとした可能性があります。この場合は確認リンクをクリックしないでください。クリックして確認手続きを完了しない限りアカウントは有効になりません。
このメールをリクエストしていない場合に、アカウントを使用または削除するには、 まずアカウントのパスワードをリセットする必要があります。
【URI】
にメール アドレスを入力してください。上記のリンクをクリックしてもリンク先に移動しない場合は、新しいブラウザのウィンドウを開いて URL をコピーしてください。
Google をご利用いただきありがとうございます。
アカウントに関してご不明な点がありましたら、Google アカウント ヘルプ センター
(http://www.google.com/support/accounts/) をご覧ください。本メールは配信専用です。ご返信なさらぬようご注意ください。
メール文章中の【URI(1)】をクリックします。
画面の「続けるにはここをクリックしてください。」をクリック
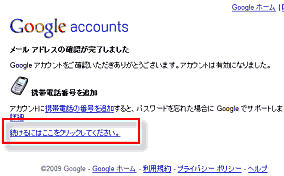
ウェブマスター ツールにログイン完了
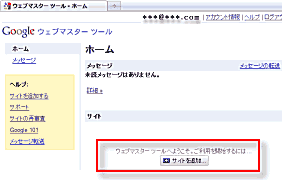
サイトを登録 (http://を除いたドメイン名のみ 例: www.***.com)
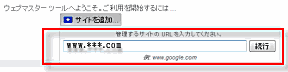
メタタグかHTMLファイルで所有者確認
※ 所有権の確認方法は、以下の(1),(2)の2通りの方法があります。 Googleヘルプ35179
(1)「メタタグ」を選択の場合は、
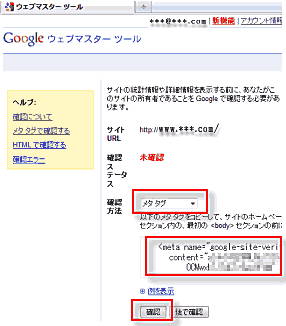
確認方法でメタタグを指定すると、
<meta name="verify-v1" content="乱数" />
もしくは、(※1)
<meta name="google-site-verification" content="乱数" />
が表示されるので、トップのindex.のHAED内にMETAタグとして貼り付ける。
(最後のスラッシュは、各 XHTML,HTML による)
貼り付けたら保存・アップロードし確認(2)「HTMLファイル」を選択の場合は、
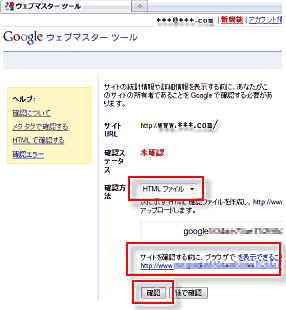
確認方法で「HTMLファイル」を指定すると、
google****************
と乱数が表示されるので、空のテキストファイルに、この乱数の名前を付けてHTML として
(※1) 1. の「この HTML 確認ファイル 」をクリックしてファイルをダウンロード。
パソコン内の該当するウェブサイトのトップindex.と同じルートディレクトリ(トップディレクトリ)に保存。
同じくサーバ内のドメインのルートディレクトリにアップロードする。http://www.***.com/google****************.html にアクセスし、
空ファイル
(※1) 「google-site-verification: google****************.html 」を表示確認。
確認ボタンをクリックしダッシュボードで確認。- ※1 (1)(2)共通で2009/9月末頃から仕様変更。旧タグでも継続可能。
- (変更する場合には、乱数だけを変更せずにタグを含めた乱数も全て変更し確認する事)
サイトマップ、sitemap.xmlを送信 (sitemap.xmlやrobot.txtを作成後)
ダッシュボードでは、登録やサイト情報が表示されます。
サイト内の全URLをGoogleや各検索エンジンに登録してもらう為に sitemap.xml を作り送信します。
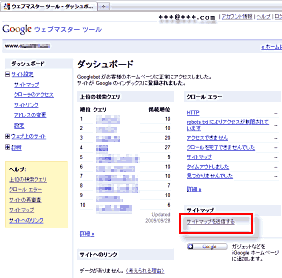
sitemap.xmlを作ったらルートディレクトリにアップロードする。
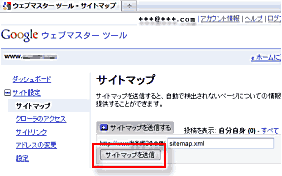
サイトマップを送信するをクリック、sitemap.xml と記入してサイトマップを送信。
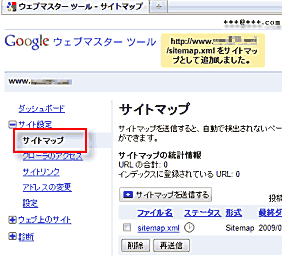

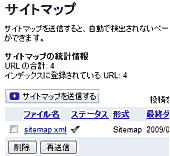
その内、サイトマップに登録した全URLがGoogleにクロールされインデックスされるでしょう。
「サイト設定」の「設定」で、地域ターゲットを「日本」設定
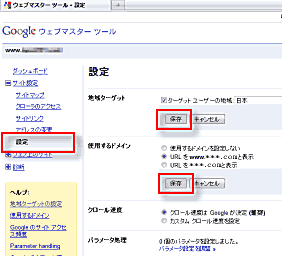
「サイト設定」の「設定」で、www.あり・なし選択 (検索エンジンで表示される www.の有無を選択)
この時、www.あり・なしの登録が出来ない場合があります。Googleヘルプ44231
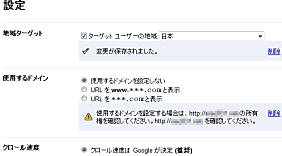

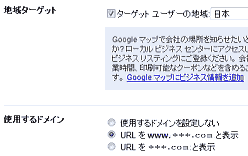
その場合は、www.あり・なしの片方のドメイン所有権が不明の為、
両方のドメインをGoogleに統一登録する必要があります。
これまで既に、www.あり・なしの一方のドメインを登録しているはずなので、
登録していない方の www.あり・なしのどちらかのドメインを登録しますが、
ここの上部の 5.に戻って再登録します。
(ドメインを送信・確認するだけで自動登録される。 7.での所有権確認の作業は不要)
そして、両方の www.あり・なしドメインが逆(矛盾)にならない様に www.あり・なしを再設定します。