Yahoo! サイトエクスプローラー 登録マニュアル
2010/11/10 Yahoo サイトエクスプローラー サービス終了。Yahoo!検索 サイトエクスプローラー サービス終了のご案内
Yahoo!検索 サイトエクスプローラーはサービスを終了いたしました。長らくご愛用いただきまして、誠にありがとうございました。
Yahoo検索の順位などの検索結果は、Googleと連動しますので、Google ウェブマスターツールに登録しましょう。
以下は、過去のマニュアルとなってしまいました。
サイトエクスプローラー(サイト管理者向けツール)
http://siteexplorer.search.yahoo.co.jp/
Yahoo! サイトエクスプローラーとは、
Yahoo!JAPAN検索が日本語ベータ版を2008年5月から提供公開し
インデックス状況や被リンクURLの確認、sitemap送信やクロールエラーの
表示などでサイト確認ができるサイトオーナー用 Yahoo!の無料ツール。
ヤフー(YST)インデックスを少しでも早く確実にする為にも登録しましょう。
Yahoo! サイトエクスプローラー新規登録手順
Yahoo! サイトエクスプローラー登録解説
-
Yahoo! JAPAN IDを登録
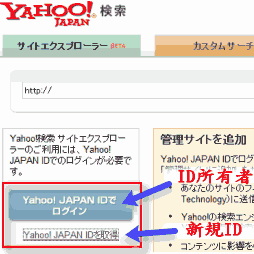
サイトエクスプローラー(サイト管理者向けツール)
http://siteexplorer.search.yahoo.co.jp/
にアクセスして Yahoo! JAPAN IDを登録。
(1) 新規は Yahoo! JAPAN IDを新規取得 (2) ID所有者は、Yahoo! JAPAN IDでログイン
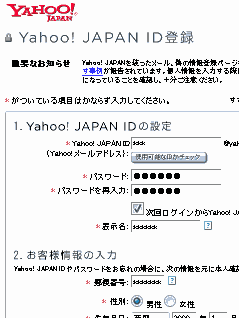
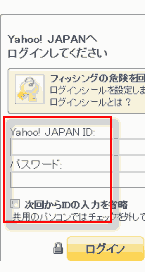
最下部の「利用規約に同意して登録する」。 » 失敗する事もあります。
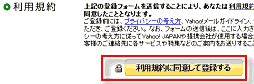

登録完了 (プロフィールも確認)
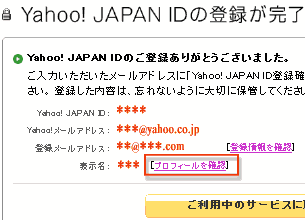
登録したメールアドレスにYahoo!から登録確認メールが届きます。
Yahoo!から登録確認メール (引用 一部伏字・省略)
件名: Yahoo! JAPAN ID登録確認メール 差出人: ***-*****@mail.yahoo.co.jp
==============================================
※このメールは、登録メールアドレスあてに自動的にお送りしています。
※登録内容をご確認のうえ、大切に保管してください。返信の必要はありません。
==============================================Yahoo! JAPAN IDをご登録くださいましてありがとうございます。
あなたのYahoo! JAPAN IDは ******* です。
Yahoo!メールアドレスは ***@yahoo.co.jp です。
登録メールアドレスは ***@***.com です。
Yahoo! JAPANからの大切なお知らせが正しく届いているかを確認するため、登録メールアドレスの確認を行います。
下記URLをクリックしてください。■登録メールアドレス確認
【URI(1)】〜〜〜 以下、省略。 〜〜〜
メール文章中の【URI(1)】をクリックします。
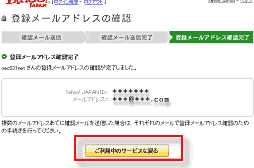
画面下部の
「ご利用中のサービスに戻る」をクリックサイトエクスプローラーにログイン完了
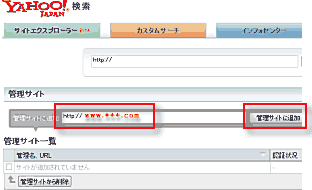
管理サイトのドメイン
http://www.***.com
を登録し、管理サイトに追加をクリック所有権 サイトの認証
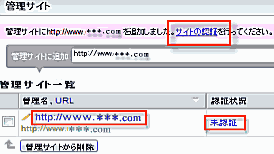
「サイトの認証」をクリック
メタタグかHTMLファイルで認証
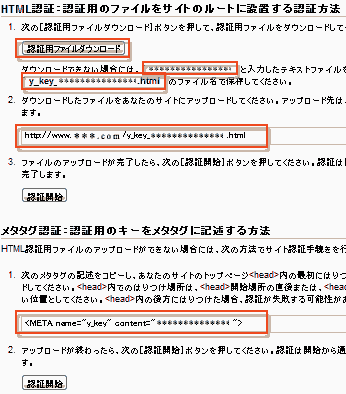
認証方法は、
以下、(1)(2)の2通りの方法があります。
(Google ウェブマスター ツールと同じ設定です)
(1)「メタタグ」を希望の場合は、下部の
「メタタグ認証:認証用のキーをメタタグに記述する方法」に記述してある
<meta name="y_key" content="乱数">
が表示されるので、トップのindex.のHAED内にMETAタグとして貼り付ける。
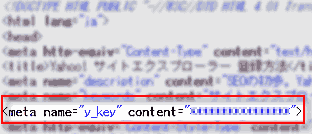
(XHTMLならMETAをmetaの小文字にして、最後のスラッシュを付与する)
メタタグの認証用キーを貼り付けたら上書き保存し、
サーバにアップロードしてから「認証開始」をクリック。(2)「HTMLファイル」を希望の場合は、上部の
「HTML認証:認証用のファイルをサイトのルートに設置する認証方法」
で「認証用ファイルをダウンロード」して登録ドメインと同じルートにアップロード。ダウンロードしない場合には、認証コードをテキストに記述し
y_key_****************.html
と乱数のファイル名が表示されるのでHTMLファイルとして
パソコン内の該当するウェブサイトのトップindex.と同じルートディレクトリ(トップディレクトリ)に保存。
同じくサーバ内のドメインのルートディレクトリにアップロードする。
http://www.***.com/y_key_****************.html にアクセスし
無表示を確認 (右クリックでソース表示した方が確実)。
「認証開始」ボタンをクリックし管理画面で確認。サイト認証(認証済み)
「サイト認証(認証済み)」が表示されます (認証に数時間ほど掛かる場合があります)。
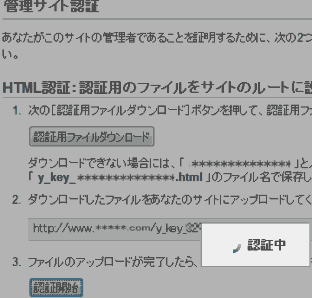

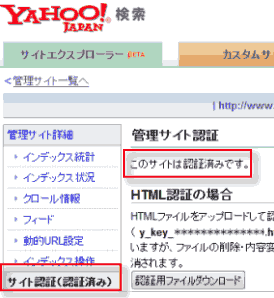
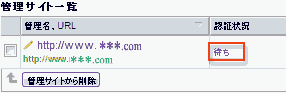

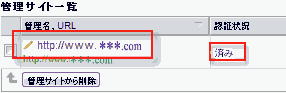
サイトマップ、sitemap.xmlを送信 (sitemap.xmlやrobot.txtを作成後)
サイト内の全URLをYST(ヤフー)に把握してもらう為に sitemap.xml を作り送信。
sitemap.xmlを作ったらルートディレクトリにアップロードする。「管理名」をクリックすると管理画面に入り左メニューに「管理サイト詳細」が表示されます。
(1)フィードをクリック。
(2)sitemap.xmlのURL 例: http://www.***.com/sitmap.xml を入力。
(3)送信をクリック (認証に数時間ほど掛かる場合があります)。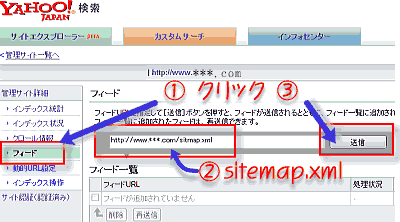
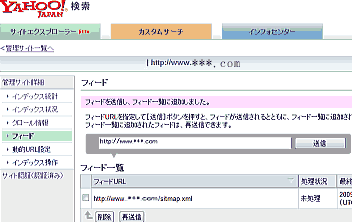
一応登録した方が良いでしょうが、Google ウェブマスターツールと違って
特に頻繁にチェックする必要は無いようです。