Google Analytics アクセス解析 登録方法
Google Analytics
http://www.google.co.jp/intl/ja_ALL/analytics/
Google Analytics「グーグル アナリティクス」とは、
Google社が提供する高機能な表示広告なしの無料アクセス解析ツール。
ウェブサイトのトラフィックやマーケティング効果を詳細に分析し、
コンバージョン データをトラッキングしたり、サイト内のユーザーの動きを分析できるほか、
ユーザーを引き付けるためにサイトのどの要素を変更すべきかを特定するデータを利用しマーケティングに役立てる。
Google Analytics アクセス解析、新規登録手順
Google Analytics アクセス解析、登録解説
-
Google Analytics アクセス解析 利用登録
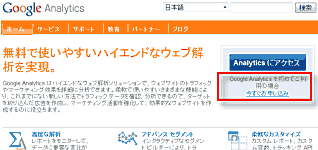
Google Analytics
http://www.google.co.jp/intl/ja_ALL/analytics/
にアクセス。
「Google Analytics を初めてご利用の場合 今すぐお申し込み」 をクリック。
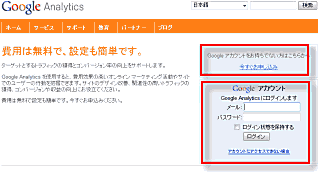
Google アカウントが無い新規の場合は、
(1)Google アカウントを新規登録。
Google アカウントがある場合には、
(2) メールアドレスとパスワードを入力。
ログイン
(1) 新規は Google アカウント を新規取得
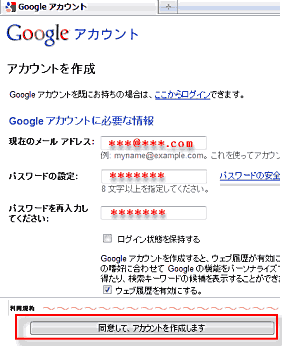
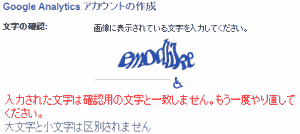
文字確認のアルファベットが歪んでいて
入力で失敗する事もありますが、
最下部の利用規約に同意して登録する
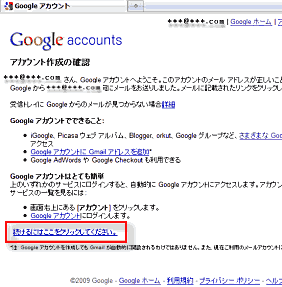
アカウント作成が完了しました。
記入したメールアドレスにGoogleから登録の確認メールが届きます。 このメールは永久保存に。
Googleからの「登録の確認メール」 (引用 一部伏字)
件名: Google によるメール アドレスの確認 差出人: accounts-*****@google.com
Google アカウントへようこそ。アカウントを有効にしてメール アドレスを確認するには下記のリンクをクリックしてください。
【URI(1)】
注: この確認リンクは、印刷して保管してください。ユーザー名やパスワードを忘れたなどの理由でアカウントにアクセスできなくなった場合に、この確認リンクが必要となります。
このメールに心当たりがない場合は、他人が誤ってあなたのメール アドレスでアカウントを作成しようとした可能性があります。この場合は確認リンクをクリックしないでください。クリックして確認手続きを完了しない限りアカウントは有効になりません。
このメールをリクエストしていない場合に、アカウントを使用または削除するには、 まずアカウントのパスワードをリセットする必要があります。
【URI】
にメール アドレスを入力してください。上記のリンクをクリックしてもリンク先に移動しない場合は、新しいブラウザのウィンドウを開いて URL をコピーしてください。
Google をご利用いただきありがとうございます。
アカウントに関してご不明な点がありましたら、Google アカウント ヘルプ センター
(http://www.google.com/support/accounts/) をご覧ください。本メールは配信専用です。ご返信なさらぬようご注意ください。
メール文章中の【URI(1)】をクリックします。
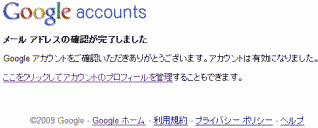
「メール アドレスの確認が完了しました」
の新しい画面が開きます。
公開プロフィールの設定も可能。
これで新規アカウントの登録が完了しました。Google Analyticsの登録に戻ります。
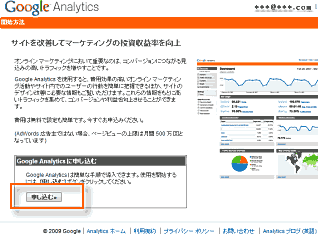
元の画面の下部の (参照)
「続けるにはここをクリックしてください。」
をクリック。(新規画面が表示される)
下部の申し込むをクリック。
Analytics: 新しいアカウントの作成
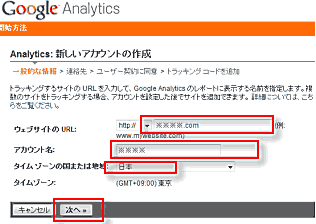
1. ウェブサイトの URL:
に解析したいウェブサイトのURLを入力。2. アカウント名:
分かりやすいお好きな名前を入力。3. タイム ゾーンの国または地域:
日本を選択(タイムゾーン: 日本時間が自動設定)次へ
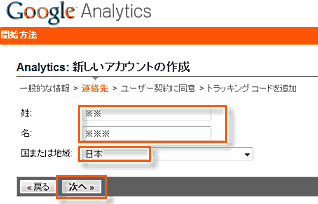
1. 姓:名: の登録・入力 (名・姓の順で表示される)
2.
電話番号この登録は無くなりました3. 国または地域: 日本を選択
次へ
利用規約に同意
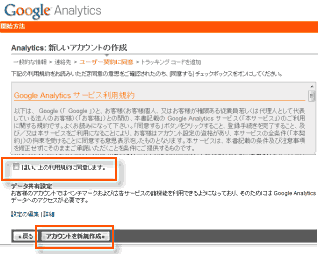
「はい、上の利用規約に同意します。」の
チェク を入れてから
アカウントを新規作成
トラッキング手順 ソース取得
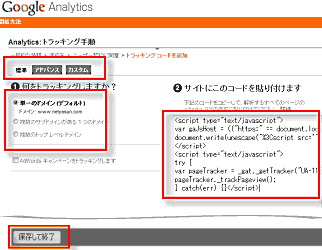
上部の「標準」「アドバンス」「カスタム」で
任意の設定が可能ですが、
通常1つのドメイン全体を解析する場合には、「標準」で
「単一のドメイン (デフォルト)」にチェックします。
右側枠に表示された解析ソースをコピー。
(UA-*********部分は乱数コード)<script type="text/javascript"> var gaJsHost = (("https:" == document.location.protocol) ? "https://ssl." : "http://www."); document.write(unescape("%3Cscript src='" + gaJsHost + "google-analytics.com/ga.js' type='text/javascript'%3E%3C/script%3E")); </script> <script type="text/javascript"> try { var pageTracker = _gat._getTracker("UA-*********-1"); pageTracker._trackPageview(); } catch(err) {}</script>トラッキング手順 ソース貼り付け
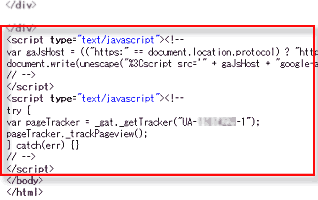
上記 7. で取得後、コピーした
トラッキング ソースを
解析したいページのHTMLの最終行手前にある
</body>
の手前(直前)に貼り付ける。
(※注: <head>と</head>の間ではありません)
HTMLかXHTMLに合わせてjavascriptのコメントアウトに注意。
同時に <head> </head> 内に javascript 用のメタタグがあるか確認する。
<meta http-equiv="Content-Script-Type" content="text/javascript">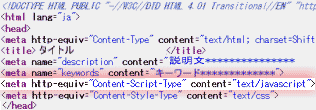
このメタタグが無ければ、貼り付ける。
<head> </head> の説明
HTMLのテキストを上書き保存し、サーバにアップロードする。
Google analyticsトラッキング手順画面の下部の 「保存して終了」 をクリック。
「Analytics管理画面」が表示されます。
数時間後にアクセスがあったか(日指定を変更し本日分の)レポートを要確認。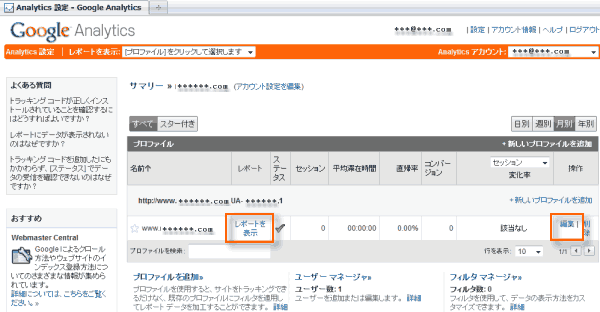
http://www.google.co.jp/intl/ja_ALL/analytics/discover_analytics.html