SkyDriveを利用して、コンテンツの共有や編集を行う
オンラインストレージ Windows Live SkyDrive は、
マイクロソフトが提供する大容量(25G) 7G(2012/4月に縮小)の無料簡易クラウドサービス。
動画保存やオンラインのフォトアルバムの作成が簡単にできます。
メールでは、エクセルなどのファイルを添付送信出来ますが、
メールだと一方通行なので、更新毎に何度もファイルを送信しなくてはいけません。
もっと簡単に、個別環境でも仲間同士などでファイルを編集したい場合には、
ウェブ上でクラウド的に利用出来るマイクロソフトのSkyDriveが普及しています。
(iPhone用のSkyDriveでもファイルのアクセス、管理、共有、アップロードもダウンロードを、場所を選ばず素早く簡単に行えます)
マイクロソフト(MS Windows Live)のアカウントIDを取得します。
ブラウザは、やはりIE系(Internet Explorer)で利用する方が不具合が少ないようです・・・
SkyDriveのページ から今すぐ使ってみるをクリック
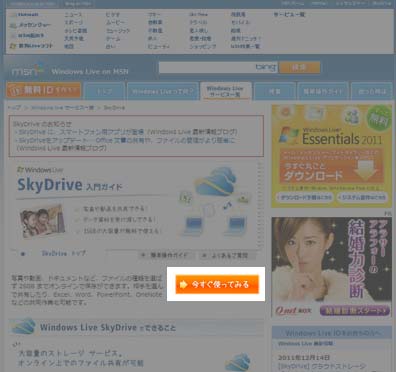
アカウントをお持ちの方は、そのまま「サインイン」すると利用できます。
アカウントが無い方は、
Windows Live ID をお持ちでない場合サインアップをクリック
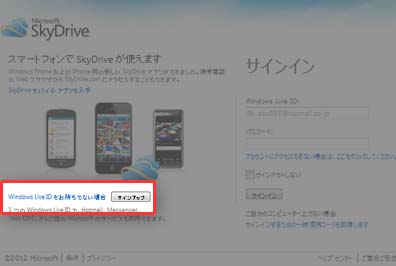
- アカウントの初期登録
まず、商用で利用する場合は、適当な名前で登録しないようにしましょう。
また、将来的に他のアプリケーションも複数利用できますので、
複数のアカウントを取得して商用とプライベートを分けるのも良いでしょう。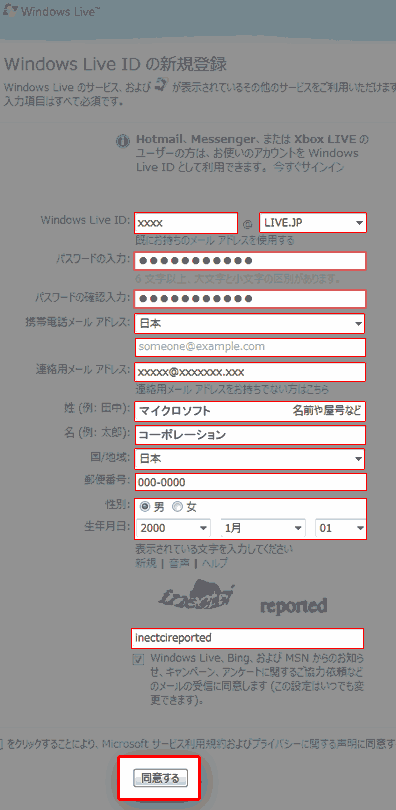
相手先からメールを受け取り、HTML形式で開くと、
画像が表示されたり、ファイルが表示されますので、
必要なファイルをクリックすると、そのファイルがブラウザ内で開きます。
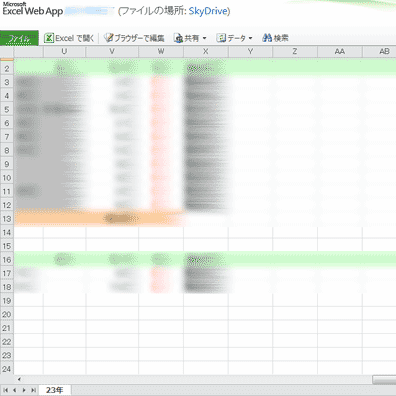
編集する場合には、上部ツールバーのブラウザーで編集をクリック
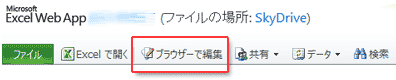
上書き保存:
上部ツールバー左の緑色ファイルから 保存ボタンはどこ? → OK
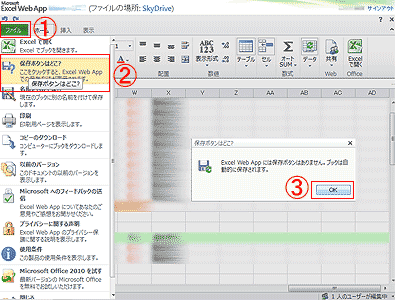
- 自分からファイルをアップロードする場合。
今度は逆に、自分で、ファイルをアップロードしてみる。
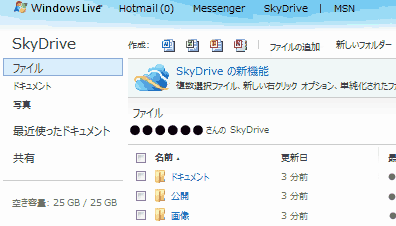
- SkyDriveの容量が 25G → 7Gに減少。
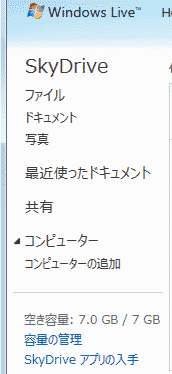 25Gの大容量!をキャッチコピーに大々的に宣伝してきたSkeDriveですが、2012年4月に25G → 7Gに勝手に縮小変更されました。
25Gの大容量!をキャッチコピーに大々的に宣伝してきたSkeDriveですが、2012年4月に25G → 7Gに勝手に縮小変更されました。
ウチは、数メガしか使わないでしょうから問題ないのですが、
以外に世間では騒がれていません。(皆さん大人の対応ですね)25Gに無料で増やす?戻す?設定を約1カ月だけ設けたようですが、この辺を含め、ユーザーへはメールでの連絡すらもなく、大企業としてユーザーを邪険にしたお粗末な対応・・・
今ごねれば、25Gに復活してくれるという話です。
MSサポート SkyDrive ストレージ サブスクリプション
注意:
- アカウントを他人に流用されない様に、パソコン、アカウントIDやパスワード管理は慎重に。
- パソコンから離れる際は、ログアウトしましょう。
- 信用できない赤の他人とはファイルを共有しないように。
- 共有中のファイルを無断で公開したり、別の第三者と共有しないようにしましょう。