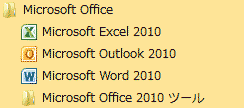パソコン環境、OS、ブラウザなどのバージョンを確認する方法
パソコンソフトを利用する場合やデータのやり取り、利用法や不具合など、
パソコンのOSやバージョンによって操作が変わるのでPC環境を把握・確認しておきましょう。
パソコンのスペックとは、パソコンの性能のことで、CPU・メモリで表します。
-
Windowsのバージョン確認
ファイル名を指定して実行
キーボードのWindowsキー+R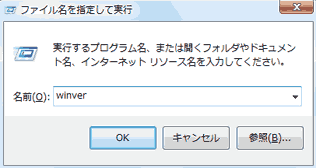
winverと入力OK
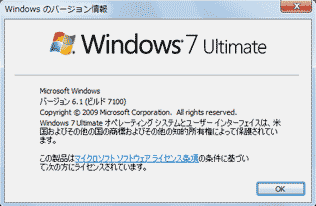
Windowsのバージョン情報が表示されます。「スタート」から「コンピュータ」か「マイコンピュータ」を
「右クリック」し、メニューを表示して「プロパティ」をクリックすると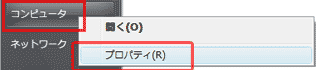
[全般]タブの[システム]項目にバージョンが表示されます。PCスペックの確認
システムには、プロセッサやメモリーが表示されています。
32bit版か64bit版も確認
ハードディスクの容量は、「コンピュータ」や「マイコンピュータ」に表示されますが、
詳しくは「コンピュータ」や「マイコンピュータ」を右クリックからプロパティで表示します。「DirectX 診断ツール」でもスペック表示が可能
「ファイル名の指定」から「dxdiag」と入力しOKで実行すると詳細が表示されます。
1024MB = 1GB
(VISTAが出た頃から、ハイスペックPCが主流になりましたが、昔はメモリ256なんて良い方でした・・・
Win7やadobeソフト・オンラインゲームなどはハイスペックPCじゃないと厳しいようです)旧Windowsのバージョン確認は、
「スタート」「コントロール パネル」のウインドウで、
メニューバーの「ヘルプ(H)」「バージョン情報(A)」か、
「スタート」「設定(S)」「コントロールパネル(C)」「システム」
「情報」もしくは「全般」を開いて、「システム:」の欄の番号を確認。 -
Mac OSバージョン確認
アップルメニューをクリックし、
この Mac についてかこのコンピュータについてをクリック。
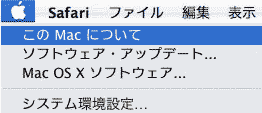
Mac OSのバージョンが表示されます。 例 Mac OS X Snow Leopard v10.6.4
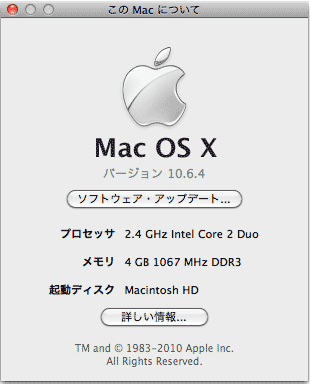
-
ブラウザのバージョン確認
上部メニューのヘルプで確認
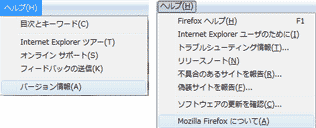
バージョン情報などをクリック (もしくは、ヘルプタブを表示したままAキーを押す)
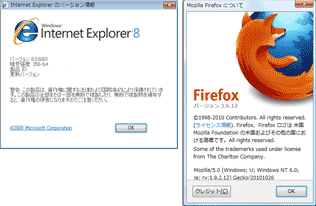
ブラウザの種類とバージョンが表示されます。 -
ショートカットアイコンにバージョンが表示されているソフトもあります。